コンデジでの撮影に使っているFlashAir。これのおかげでとても簡単に撮影した写真をスマートフォンに取り込み、SNSなどで共有することができています。
ただ唯一不満だったのがiOS用の取り込みアプリがなかったこと(非公式ではあったようですが)。これまでもブラウザ経由で取り込みはできましたが、ちょっとそれでは不便でした。
そろそろ出るかな?そろそろ出るかな?待ってました。そして、ついに公開されたのです!ということで、早速ダウンロードして、写真を取り込める設定をしました!
アプリをダウンロード
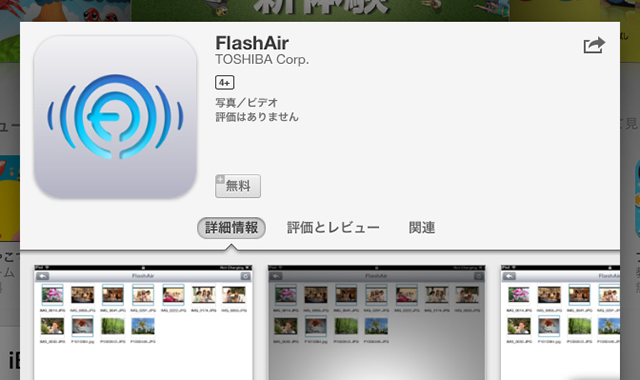
まずはアプリをiTunes ストアからダウンロード。
Wi-Fiの設定
FlashAirの初期設定をしたiPadやiPhoneであれば必要ありませんが、一度も接続したことがければFlashAirと接続する設定をしなくてはなりません。
FlashAirを入れているデジカメの電源を入れ、iPad/iPhoneの設定からWi-Fiを選びます。
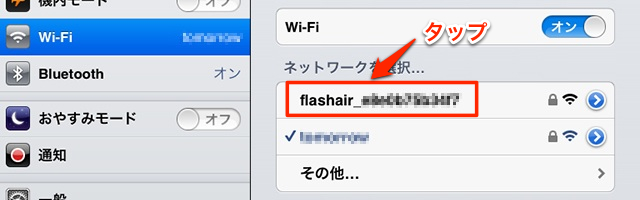
「flashair_xxxxxxxxxxxx」が表示されたらタップ。
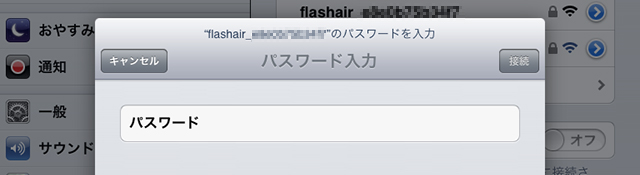
パスワードの入力が要求されるので、各自のパスワードを入力し、接続をタップ。

「flashair_xxxxxxxxxxxx」の左にチェックマークが入れば無事に接続されています。
FlashAirからの取り込み
FlashAirへ接続されている状態でアプリを立ち上げます。
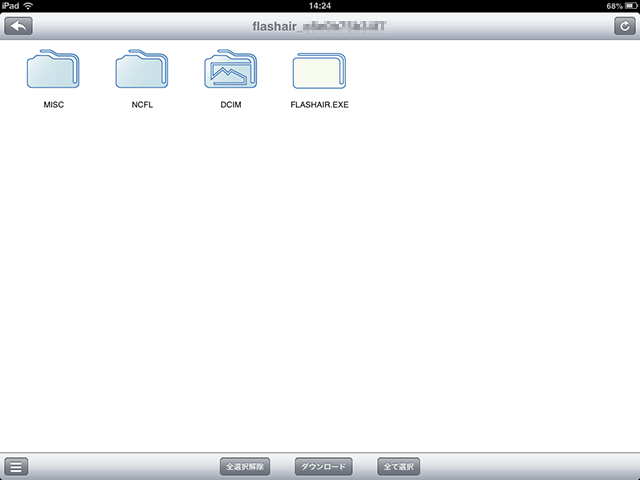
DCIMフォルダ内の101NIKONフォルダにアクセスすると写真の一覧が表示されます(101NIKONはカメラにより異なります)。
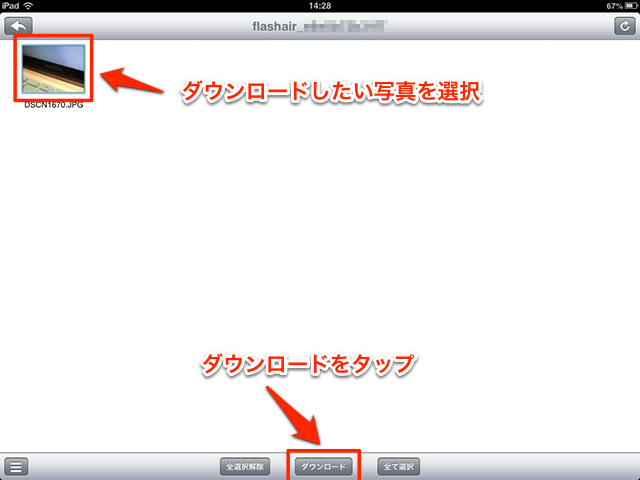
あとはiPad/iPhoneに落としたい写真を選択し、ダウンロードを押せば完了。
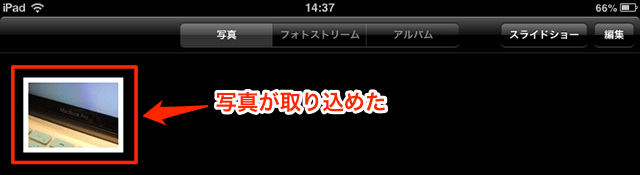
ちなみに写真のダウンロード先は写真アプリです。
あとはアプリで加工したり、SNSにアップしたり、友人に見せたり…。
写真の表示
FlashAirアプリでは写真を取り込むだけでなく、大きく表示することもできます。
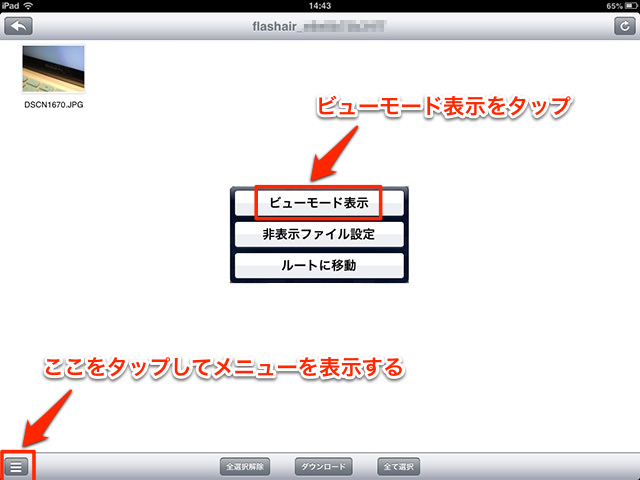
写真の一覧表示がされるフォルダで、左下のメニューをタップし、「ビューモード表示」を選んでください。
画面いっぱいに拡大されます。
スワイプで写真を切り替えることもできます。
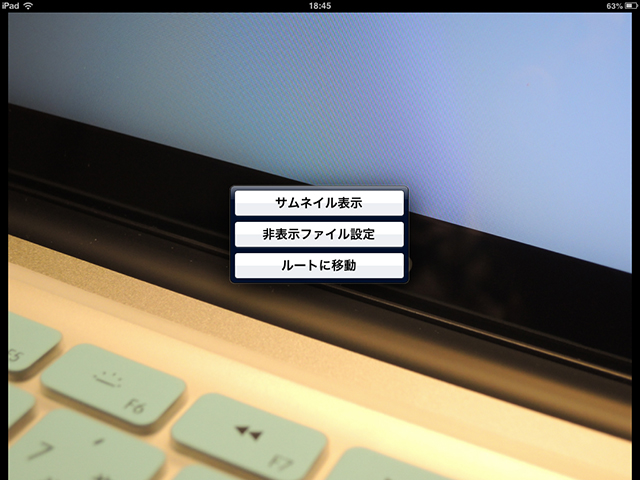
写真をタップし、左下のメニューを表示しタップして、サムネイル表示を選ぶと一覧画面に戻ります。
残念な点
iOS用のアプリが出ただことはうれしいのですが、AndroidのFlashAirアプリと比べて1点残念なことが…。
それがFlashAirへの接続方法。
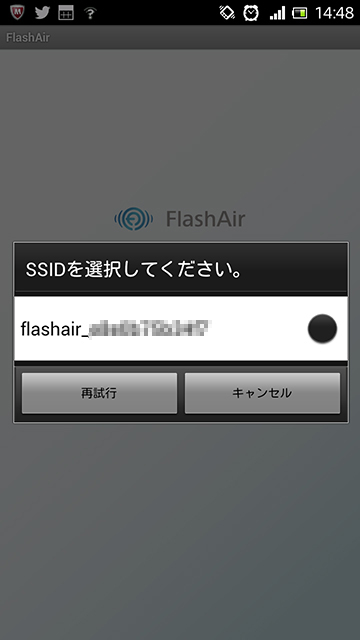
AndroidのFlashAirアプリでは接続をアプリだけで行えます。それに比べてiOSのアプリでは設定からWi-Fi設定をしなければ接続できません。
さっと接続したいときはAndroidの方式がよいですね。iOSもそのうちそうなるのかな?それともosの仕様などでだめなのかな?
ただ逆にデジカメの電源を落とすとiOSでは他のWi-Fiに接続してくれるのですが、AndroidではWi-Fi接続してくれません。
これはAndroid側の残念な点ですね。
さて、同じような商品でEye-Fiもありますが、FlashAirが個人的にはおすすめです!以前使っていたEye-Fiではなぜかデジカメのバッテリーの持ちが悪くなったのですが、FlashAirではそんなことはまったくなし!ということで、ほんとよい買い物でした!(正確にはプレゼントでもらったのですが)
 大輔べ
大輔べ

