日経・朝日によると次期iPhoneはdocomoからも出るそうですね。今度こそほんとですか?たしろだいすけ([my_twitter])でございます。
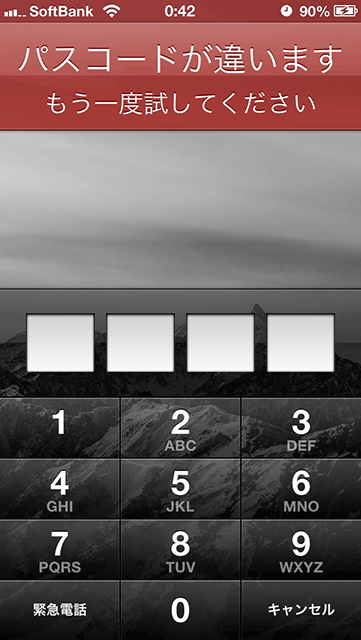
お持ちのiPhoneには様々な重要情報が入っていると思います。そのiPhoneを万が一なくしてしまった場合、パスコードロックをオンにしていなければ、その情報は他人に見られてしまう可能性があります。
そう!あなたが大切に保管しているムフフな画像や、A子ちゃんとの見られたら恥ずかしいメールなどがです。
それらの情報が悪用されないためにも、iPhoneのパスコードロックを適切に設定し、情報漏洩からからiPhoneを守りましょう!
ということで、今回はiPhone(iPad)でパスコードロックをオンにし、セキュリティを高める方法を紹介します。
4桁の数字で設定する
まずは、4桁の数字でパスコードロックを設定する方法を紹介します。
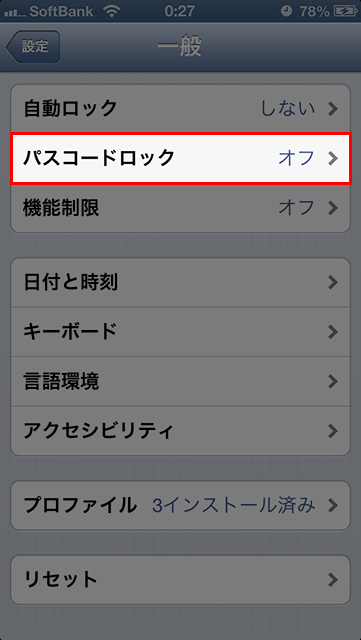
設定アプリを立ち上げ、「一般」をタップし、「パスコードロック」をタップします。
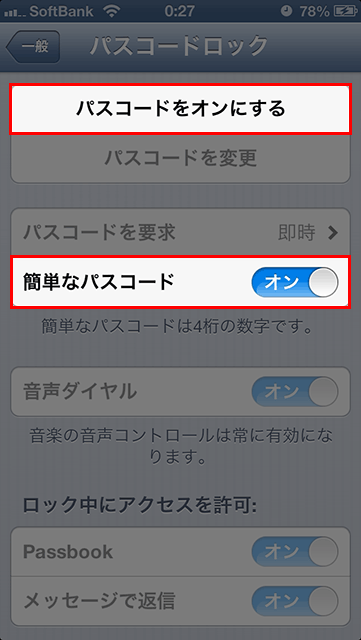
「簡単なパスコード」が「オン」になっていることを確認し、「パスコードをオンにする」をタップします。
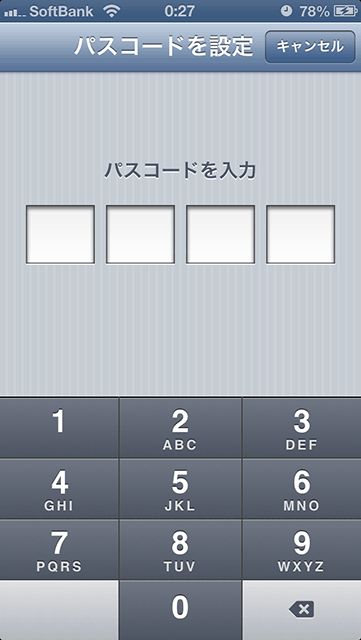
ここで設定したい4桁の数字を入力します。

4桁の数字を入力し終えると自動で次の画面に進み、パスコードの再入力を要求されるので、先ほど入力した4桁の数字を入力します。
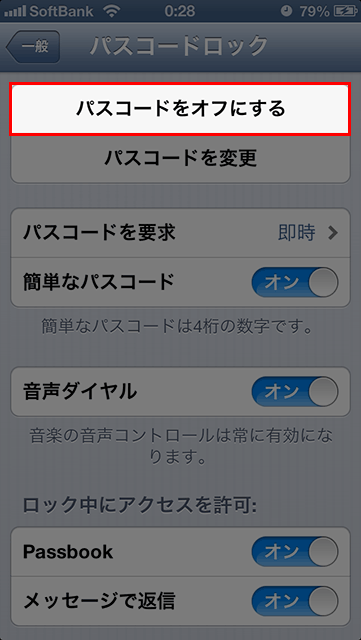
間違いがなければ、これでパスコードロックの設定は完了です(設定前は「パスコードをオンにする」となっていた箇所が「パスコードをオフにする」に変わっているはずです)。
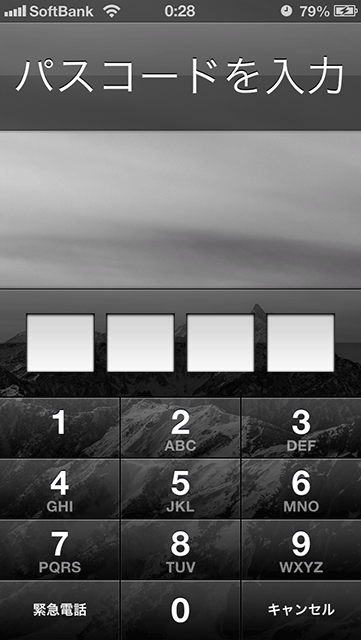
電源ボタンを一度押し、スリープ状態にしてから、再度電源ボタンを押し、ロック解除をスライドした後にパスコードを入力する画面が表示されるようになります。
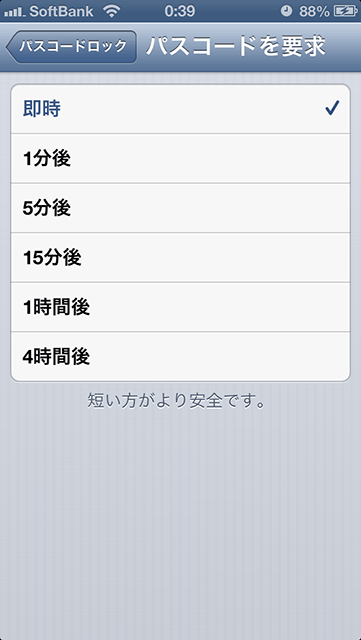
なおパスコードロック設定画面の「パスコードを要求」でスリープ後どれくらいの時間の経過でパスコードを要求するか設定することができます。画面にも書いてありますが、短い方がより安全だと思いますので、「即時」をおすすめします。
英数字を含めた長いパスコードを設定する
続いて、英数字を含めた長いパスコードを設定する方法を紹介します。
設定アプリを立ち上げ、「一般」をタップし、「パスコードロック」をタップします。
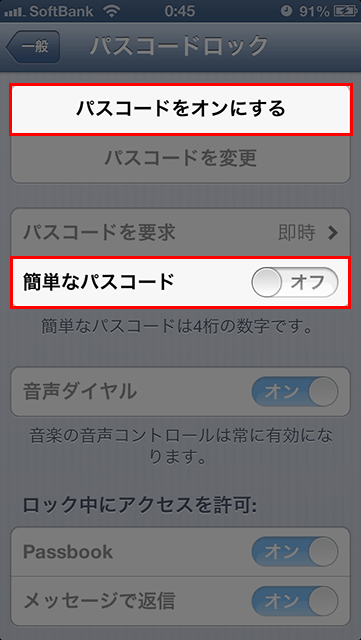
「簡単なパスコード」がオフになっていることを確認し、「パスコードをオンにする」をタップします。
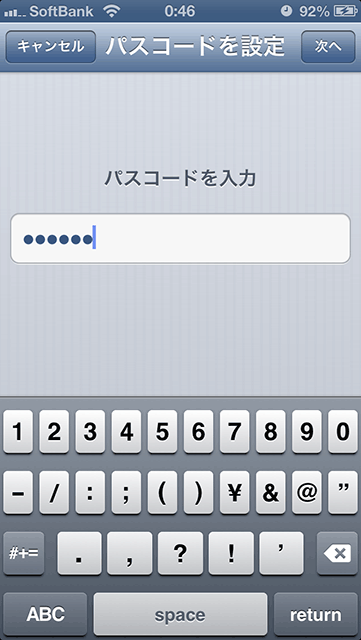
英数字を含めたパスコードを入力し、「次へ」をタップします。

すると、パスコードの再入力を要求されるので、先ほど入力したパスコードを入力し、「完了」をタップします。
間違いがなければこれで完了です。
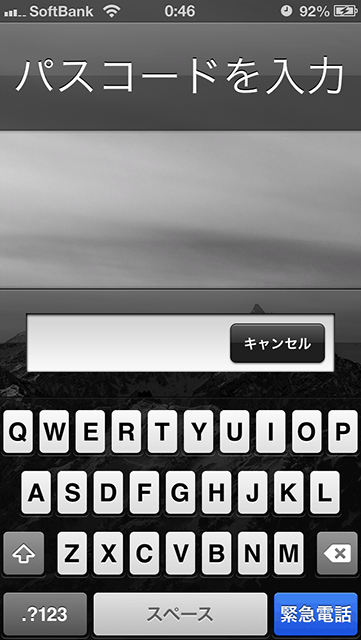
正しいパスコードを入力して、ロックを解除してください。
4桁以上の数字で設定する
最後に「4桁の数字では不安だけど、英数字を含めた長いパスコードはめんどくさい」という方におすすめの方法を紹介します。
基本的には「英数字を含めた長いパスコードを設定する」と同じなのですが、パスコード設定時に英字は使わずに数字のみにしておきます。
こうしておけば、4桁以上の数字のみのパスコードを設定することができます。
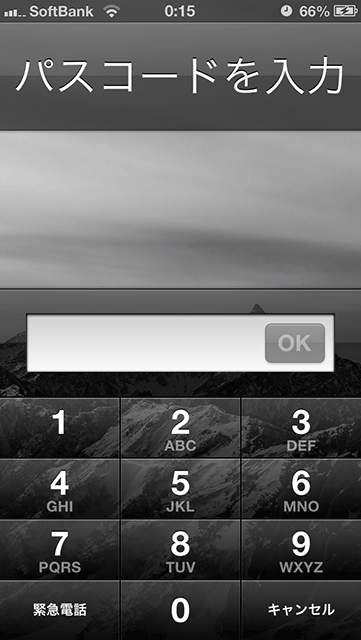
なお、この場合だとロック解除時に表示されるキーボードが、数字のみのものになります。英字キーボードから切り替える必要もありません。ただ、最後にOKを押す必要はありますが。
たったこれだけでiPhone(iPad)のセキュリティがあがります。まだパスコードロックをオンにしていない方はぜひオンにしてください。
最後に万が一設定したパスコードを忘れてしまった場合の対処法を紹介します。
 大輔べ
大輔べ
