GMOインターネットのVPSサービス「ConoHa」で、サーバーについて勉強することにしました。知識ほぼゼロ(過去に何度かサーバー構築にチャレンジしましたが、早々に挫折…)からのスタートですが、最終目標は、なんらかのサービスを世の中に公開すること!
ということで、その目標を達成するために、まずはConoHaで、CakePHPを動かせるようにすることにしました。
そして、そのついでに、これから数回にわけて、その作業を記録しておきます。ま、そうでもしないと、途中でやめちゃいそうな気がしてるので…。
まず初回は、クライアントからSSHで接続して、yum -y updateするところまで。果たして最終回で、CakePHPのデフォルトホーム画面は見られるのか!では、作業スタート!
ConoHaのスペック
今回利用する「ConoHa」のスペックは、メモリ1GBプラン。ここに、標準OSの「CentOS 6.5(64bit)」をインストールしました。スペックの詳細は、下記リンクよりご確認ください。
参考サイト スペック詳細 | ConoHa
なお、ConoHaへの登録方法や、VPS起動までは省略します。
MacからSSHで接続する
ConoHaのコントロールパネルにあるコンソールで作業してもいいのですが、基本的にはMacのターミナルアプリから接続し、作業します。そのためまずは、接続先とSSH KEY、それとフィンガープリントを取得します。
接続先、SSH KEYの取得方法

ConoHaのコントロールパネルにログインし、接続するサーバーを選びます。そして、メニューから「ネットワーク」を選択。

表のIPアドレス数の数字をクリックします。
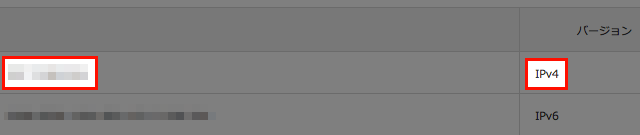
すると、IPアドレスがズラズラズラーっと書かれているページが開くので、その中からIPv4のIPアドレスを見つけて、メモします。これが接続先になります。
続いて、SSH KEYの取得方法。
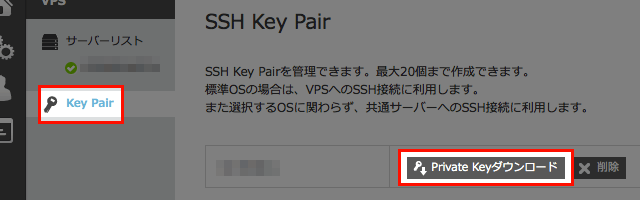
コントロールパネルの「Key Pair」をクリックし、開いたページで「Private Keyダウンロード」をクリックすると、接続時に使うKEYがダウンロードされます(Keyは/Users/UserName/Downloadsにダウンロードされたこととします)。
フィンガープリントを取得
次に、フィンガープリントを取得します。この作業はコントロールパネルのコンソールで行います。
# ssh-keygen -l -f /etc/ssh/ssh_host_rsa_key
上記コマンドを入力すると、フィンガープリントが表示されるので、メモしておきます。
さて、これでサーバーに接続するための情報が揃いました。
ターミナルアプリで接続
では、早速サーバーに接続しましょう。
Macのターミナルアプリを起動し、下記コマンドを入力します(/Users/UserName/Downloads/xxxxxx.keyは先ほどダウンロードしたKEYまでのパス。IPアドレスには先ほどメモしたIPアドレスを入力してください)。
ssh -i /Users/UserName/Downloads/xxxxxx.key root@IPアドレス
すると、下記のようなメッセージが表示されるので、先ほどメモしておいたフィンガープリントと、表示されているフィンガープリントが一致するかを確認します。一致していたら、yesを入力します。
The authenticity of host 'xxx.x.xxx.xxx (xxx.x.xxx.xxx)' can't be established. RSA key fingerprint is xx:xx:xx:xx:xx:xx:xx:xx:xx:xx:xx:xx:xx:xx:xx:xx Are you sure you want to continue connecting (yes/no)?
ターミナルアプリの先頭の表示が、[root@v000-0-000-000 ~]#のような感じに変わっていれば、接続成功です。
yumでアップデート
サーバーにインストールされているパッケージをアップデートするために、下記コマンドを入力。
# yum -y update
アップデート可能なパッケージがあれば、アップデートされます。
次回は、ユーザー関係の設定をします。
[other-post-info id=”607″]
 大輔べ
大輔べ
