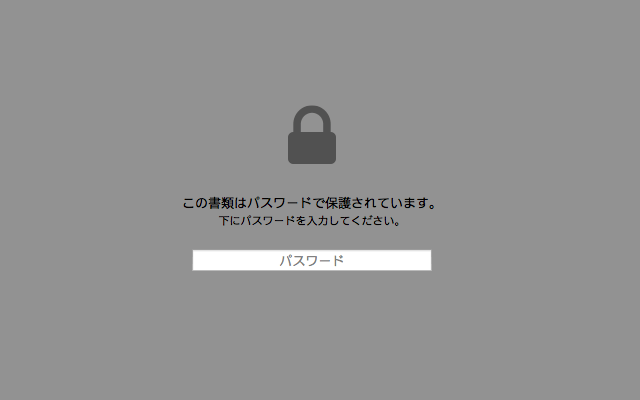
OS X Mountain Lionでは、パスワード付きのPDFファイルを、アプリケーションを別途購入することなく、作成することができます。今回はその方法を2種類ご紹介します。
プリントから作成する
パスワードをかけたいファイルを開きます。
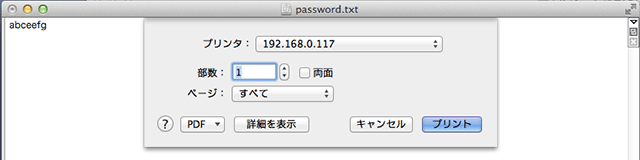
メニューバーのファイルから「プリント」を選択し、「プリンタ」ダイアログボックスを開きます。
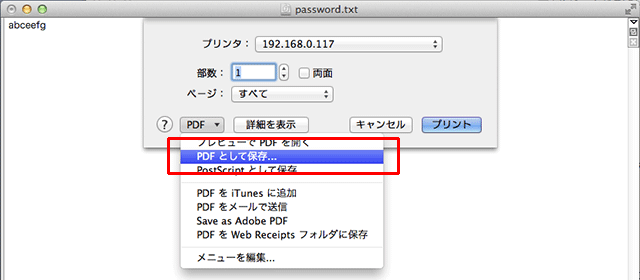
「PDF」ポップアップメニューから「PDFとして保存」を選択。
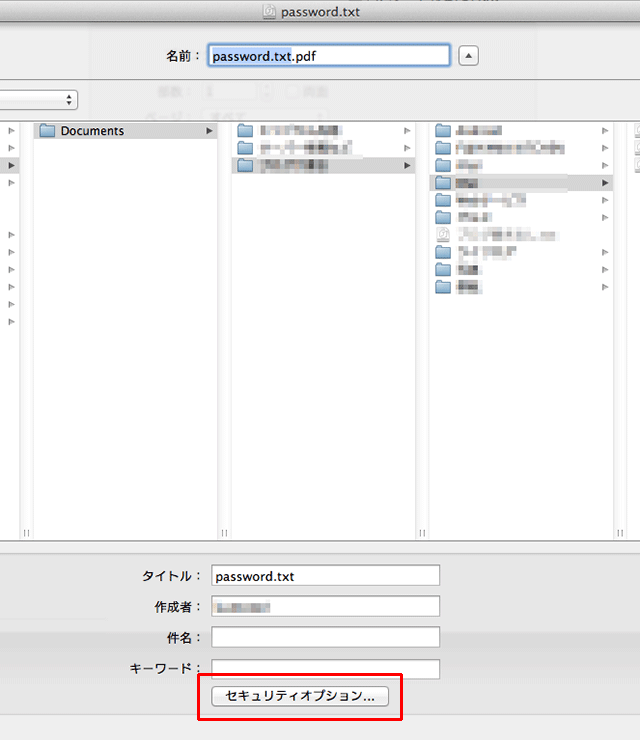
「セキュリティオプション」をクリック。
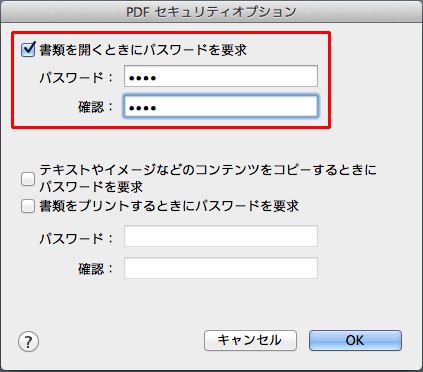
「PDFセキュリティオプション」ダイアログボックスの「書類を開くときにパスワードを要求」にチェックをいれ、パスワードを入力。確認にも同じパスワードを入力し、OKをクリック。
「保存」ダイアログボックスに戻りファイル名を入力し、保存先を選び、保存をクリック。
以上で、パスワード付きのPDFファイルが作成できます。
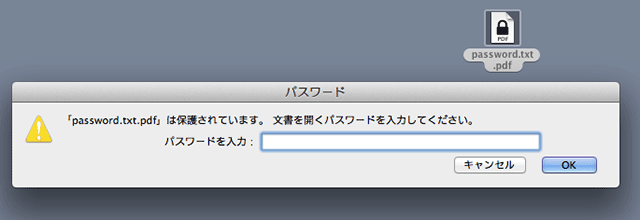
プレビュー.appから作成する
パスワードをかけたいPDFファイルをプレビュー.appで開きます。
メニューバーの「ファイル」から「書き出す」を選択し、「書き出し」ダイアログボックスを開きます。
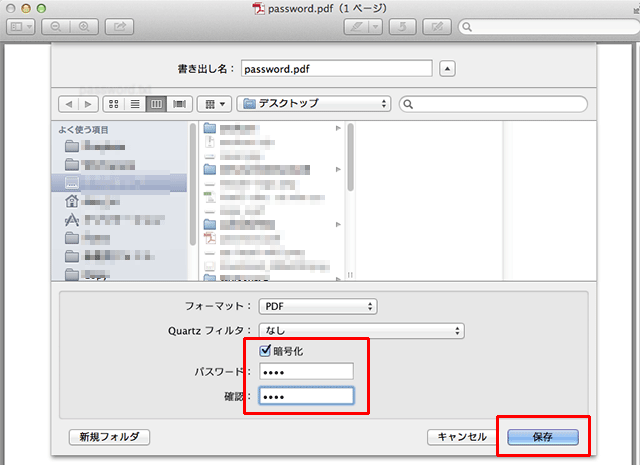
暗号化にチェックをいれ、パスワードを入力。確認にも同じパスワードを入力し、ファイル名を入力し、保存先を選び、保存をクリック。
以上で、パスワード付きのPDFファイルが作成できます。
また、プレビュー.appで開き、先に書いた「プリントから作成する方法」でも作成可能です。
それ以外にも、書き出しではなく、メニューバーから「複製」を選び、複製されたファイルを開いた状態で、メニューバーから「保存」を選ぶと、「保存」ダイアログボックスでパスワードの設定をすることができます。
さて、これで他人に見られたくないムフフはファイルなどはパスワード付きのPDFにして、安全に管理することができますね。ただし、パスワードを忘れてしまうと、そのムフフなファイルは…。管理にはくれぐれも注意してくださいね。
 大輔べ
大輔べ
